Windows Applocker Policy – A Beginner’s Guide
This Post is based on “Microsoft Windows – Applocker Policy” and this topic for System Administrator, defines the AppLocker rules for your application control policies and how to work with them.
Table of Content
Introduction to Applocker
- What is applocker Policy?
- Who Should Use AppLocker?
- What can your rules be based upon?
Configure the Applocker to Allow/Deny Execution of an App
- Configure Enforcement rule
- Create Default Rules
Modify Executable Default Rules to Allow an App
- Rule conditions
- Publisher
- Path
- File Hash
Modify Windows Installer Default Rules to Allow an App
Modify Script Default Rules to Allow an App
Creating New Rules to Block an APP
Introduction to Applocker
What is applocker Policy?
Windows Applocker is a function that was introduced in home windows 7 and windows server 2008 r2 as a method to restrict the usage of unwanted Programs. Windows AppLocker lets administrators control which executable files are denied or allowed to be run. With this policy, administrators are able to generate rules based on file names, publishers or file locations on unique identities of files and specify which users or groups can execute those applications.
What can your rules be based upon?
The AppLocker console is ordered into rule collections, which include executable files, scripts, Windows Installer files, packaged apps, and packaged app installers, and DLL files. These collections allow you to easily distinguish rules for different types of applications. The following table lists the file formats included in each rule collection.

Who Should Use AppLocker?
AppLocker is worthy for organizations that have to accomplish any of the following jobs:
- Check which applications are allowed to run inside the company network.
- Check which users are allowed to use the licensed program.
- Offer an audit log of what kind of applications clients were running.
- Prevent trendy users from installing software per user.
Configure the Applocker to Allow/Deny Execution of an App
In the Group Policy Object Editor at Computer Configuration > Windows Settings > Security Settings > Application Control Policies > AppLocker, the Windows AppLocker settings exist.
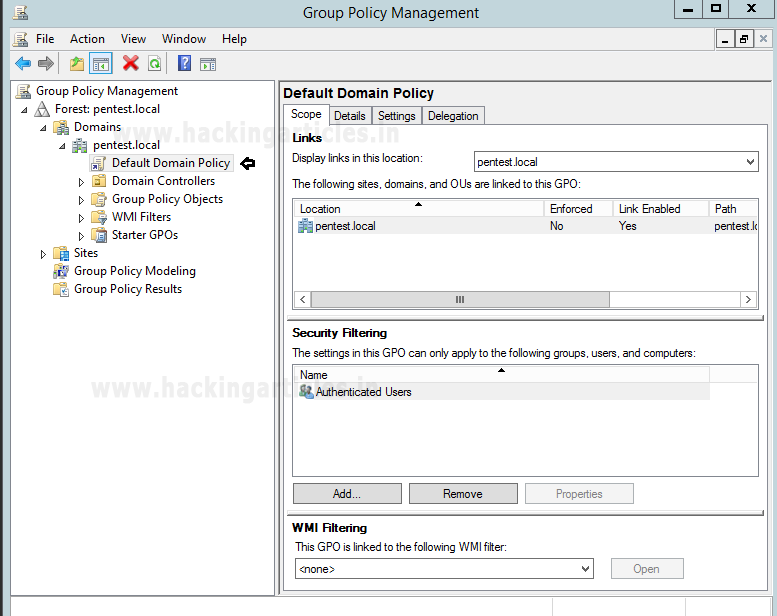
Configure Enforcement Rule
Use the enforcement setting for each collection to configure to Enforce rules, rules are enforced for the rule collection and all events are audited.
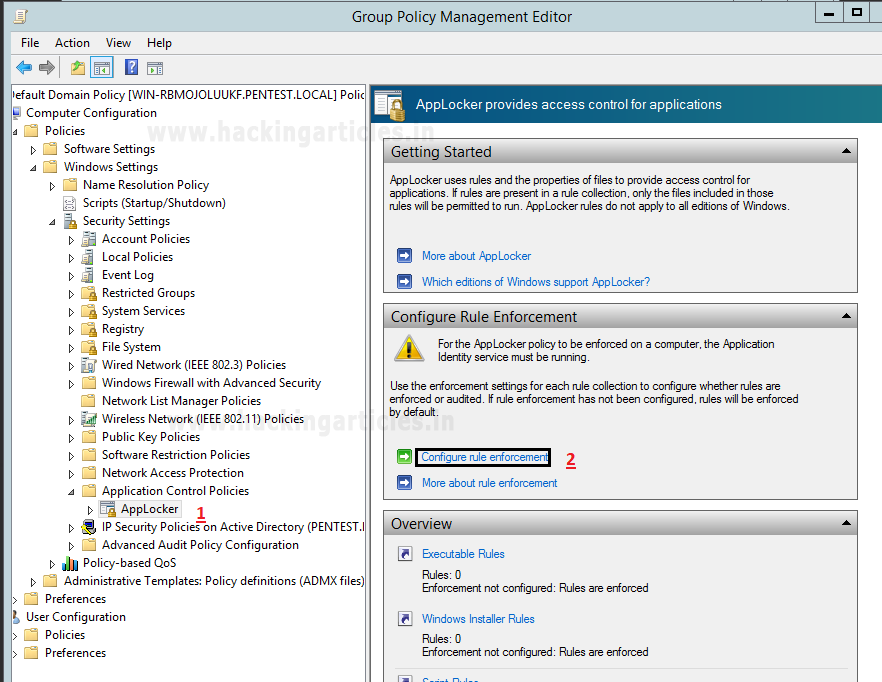
- Select the Configured check box for the rule collection that you are editing, and then verify that Enforce rules are selected.
- Click OK.

Open the Advanced tab and enable the DLL rule collection.

Create Default Rules
AppLocker includes default rules for each rule collection. These rules are intended to help ensure that the files that are required for Windows to operate properly are allowed in an AppLocker rule collection.
- Open the AppLocker console.
- Right-click the appropriate rule type for which you want to generate default rules automatically. You can automatically create executable rules, Windows Installer rules, script rules, and packaged application rules.
- Click Create Default Rules.
Executable Default Rule Types Include:
- Allow members of the local Administrators group to run all apps.
- Allow members of the Everyone group to run apps that are located in the Windows folder.
- Allow members of the Everyone group to run apps that are located in the Program Files folder.

Modify Executable Default Rules to Allow an App
A rule can be configured to use allow or deny actions:
- ALLOW: You can specify which files are allowed to run in your environment, and for which users or groups of users.
- DENY: You can specify which files are not allowed to run in your environment, and for which users or groups of users.
Once you have configured default rules as done above, then you can modify it as per your requirement. For example, if you want to modify rule: “Allow members of the Everyone group to run apps that are located in the Program Files folder” for specific user or group to allow a specific program file execution, then go its property by making right click on that rule and follow below steps.

Select the file or folder path that this rule should affect. The asterisk (*) can be used as a wildcard in the rules of the path. For example, %ProgramFiles% \* indicates that all files and subfolders within that path.
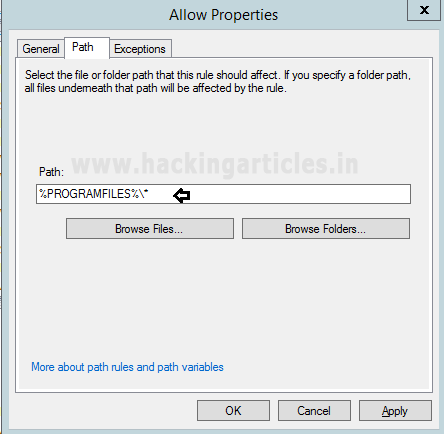
Rule conditions
Conditions of rules are criteria for AppLocker to identify the applications to which the rule applies. The three main rules are the publisher, path, and hash of the file.
Publisher
Identifies a digital signature- based application. The digital signature encloses information about the company (the publisher) who created the application.
Wildcard characters can be used as values in the publisher rule fields according to the following specifications:
Advantage:
- Frequent updating is not required.
- You can apply different values within a certificate.
- You can use a single rule to allow a complete product suite.
- Within the publisher rule, you can use the asterisk (*) wildcard character to specify that any value should match.
Disadvantage:
- While a single rule can be used to allow a complete product suite, all files in the suite must be uniformly signed.
Path
Identify an app in the computer file system or on the network by its location. For well-known paths such as Program Files and Windows, AppLocker uses custom path variables.
Advantages:
- Many folders or a single file can be easily controlled.
- The asterisk (*) can be used as a wildcard in the rules of the path. For example, %ProgramFiles%\Microsoft Office\* indicates that all files and subfolders within the Microsoft Office folder will be affected by the rule.
Disadvantage:
- It could be at risk if a rule that is organized to use a folder path holds subfolders that are writable by the local user.
File Hash
Represents the calculated cryptographic hash system of the identified file. For non-digitally signed files, file hash rules are safer than path rules.
Advantage:
- Since each file has a unique hash, a file hash condition only applies to one file.
Disadvantage:
- Whenever the file is updated (such as security updates or upgrades), the hash of the file changes. Consequently, you have to manually update the rules for file hash.

Modify Windows Installer Default Rules to Allow an App
Windows Installer Default Rule Types Include:
- Allow members of the local Administrators group to run all Windows Installer files.
- Allow members of the Everyone group to run all digitally signed Windows Installer files.
- Allow members of the Everyone group to run all Windows Installer files that are located in the Windows\Installer folder.
Similarly, if you want to modify Windows Install default rules, then repeat above steps.

Wildcard characters can be used as values in the publisher rule fields according to the following specifications:
Publisher: The asterisk (*) character used by itself represents any publisher.
Product name: The asterisk (*) character used by itself represents any product name.
File name: Either the asterisk (*) or question mark (?) characters used by themselves represent any and all file names.
File version: The asterisk (*) character used by itself represents any file version. If you want to limit the file version to a specific version or as a starting point, you can state the file version and then use the following options to apply limits:
- Exactly. The rule applies only to this version of the app
- And above. The rule applies to this version and all later versions.
- And Below. The rule applies to this version and all earlier versions.
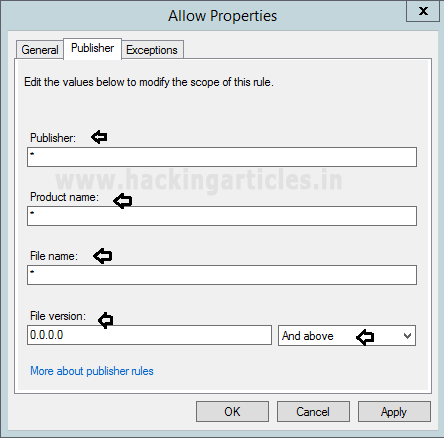
Open Exceptions and then again select Publisher.

Modify Script Default Rules to Allow an App
Script Default Rule Types Include:
- Allow members of the local Administrators group to run all scripts.
- Allow members of the Everyone group to run scripts that are located in the Program Files folder.
- Allow members of the Everyone group to run scripts that are located in the Windows folder.
Similarly, if you want to modify Script default rules, then repeat above steps.
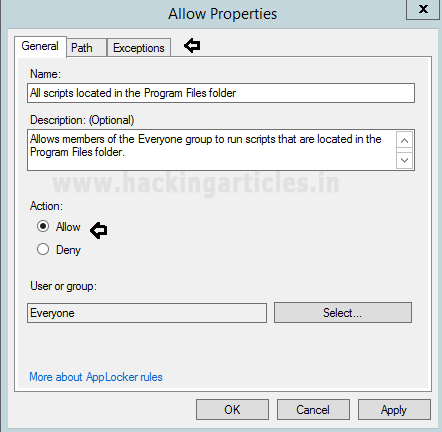
Select the file or folder path that this rule should affect.

Open Exceptions and then again select Publisher.
In this way, you can implement Default rules and modify them for Executable file, Script rules or Windows Installer files according to your situation.

Creating New Rules to Block an APP
If you want to make your own rule in order to allow or deny an action for any application, you can choose the options ” Create New Rule” below. Let’s say, I want to create a new Executable file rule to restrict command prompt execution for everyone.

Then, you will get a wizard that helps you to create an Applocker rule, which will truly be based on the file attribute such as the file path and digital signature.
NOTE: Install the applications you want to create the rules for on this computer.
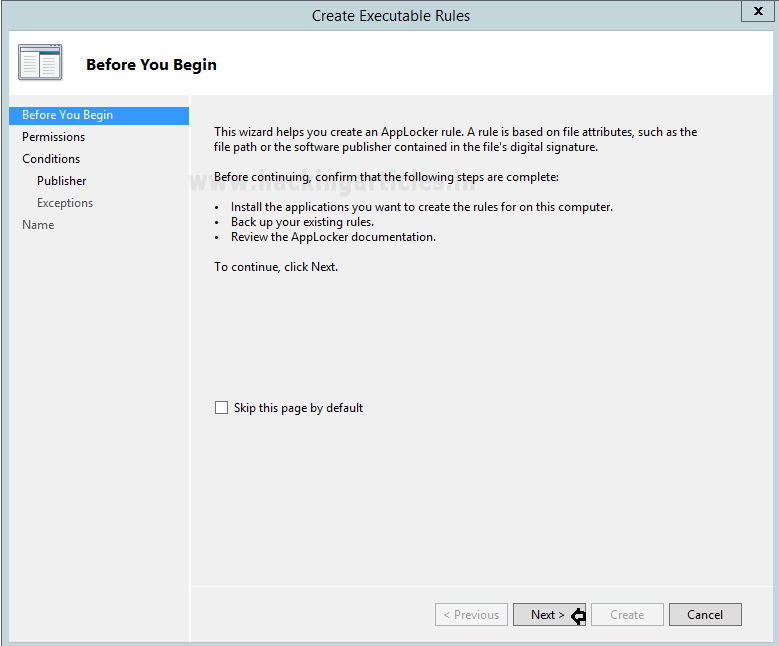
Now the action to use and the user or group that this rule should apply to. A deny action prevent affected file from running.
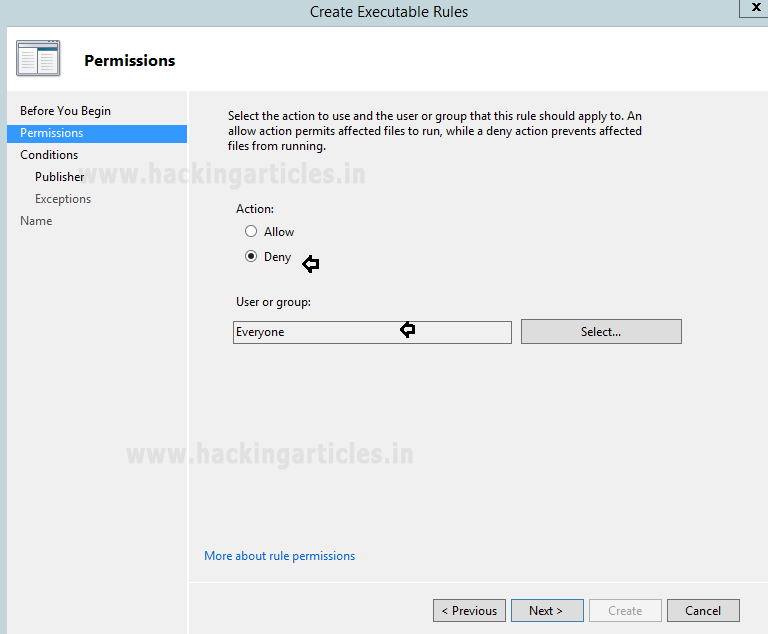
Select the type of primary condition that you would like to create. Here we have chosen “Publisher” options.
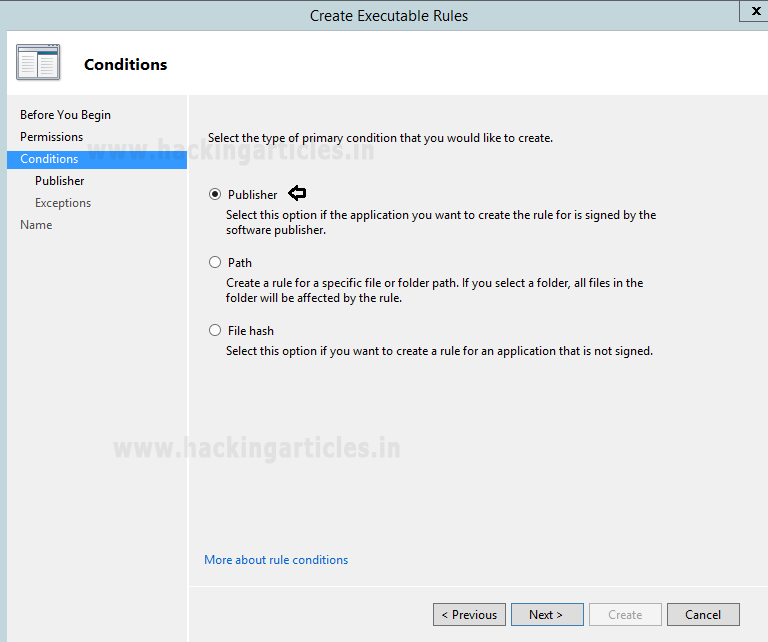
Browse for a signed file to use as a reference for the rule. Here we have browsed the cmd.exe and then click on next.

Choose the Publisher as an exception and then click Next.

And finally, this will add your rule to restrict the cmd.exe.

Set Application identity to Automatic mode:
Then navigate to “Application identity Property” through Computer Configuration > Policies > Windows Settings > Security Settings > System Services > Application identity.
Then enable the “Automatic” option as the service startup mode.
Now update the Group policy with the help of gpupdate command.

Now when you will try to open command prompt “cmd.exe” then you will get services restriction prompt as shown.
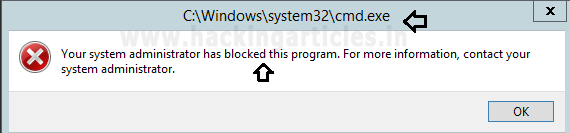
Note: If you are configuring these rule on a single machine then it will take some time to impose the rule over the machine.
Reference: //docs.microsoft.com/en-us/windows/security/threat-protection/windows-defender-application-control/applocker/working-with-applocker-rules
Author: AArti Singh is a Researcher and Technical Writer at Hacking Articles an Information Security Consultant Social Media Lover and Gadgets. Contact here