Burp Suite for Pentester – Configuring Proxy
Burp Suite, you might have heard about this great tool and even used it in a number of times in your bug hunting or the penetration testing projects. Though, after writing several articles on web-application penetration testing, we’ve decided to write a few on the various options and methods provided by this amazing tool which thus could help our readers in their further penetration testing analyses.
Today, in this article, you will experience the complete installation and configuration of this Port Swigger’s product from its different editions to setting up proxies for web and android applications.
Table of Content
- Introduction to Burp Suite
- Burp Suite Installation
- Configuring Burp Proxy for Web Applications
- Manual Configuration
- Using Firefox Extension
- Configuring Burp Proxy for Android Applications
Introduction to Burp Suite
Burp Suite commonly termed as “Burp”, is a Java-based web-application penetration testing framework, which is often adopted widely by professional enterprise testers or bug bounty hunters.
Burp Suite is a collection of tools that seamlessly work together to accomplish the entire penetration testing process, from setting up the target and analyzing the application with the known vulnerabilities, by giving the opportunity to find and exploit other security vulnerabilities in the application.
Burp Suite is an intercepting proxy which acts as a man-in-the-middle between the target web-application and the webserver. Here, it captures the ongoing HTTP Requests, such that the penetration tester or the bug bounty hunter could easily pause, replay and even manipulate them before reaching the destination server.
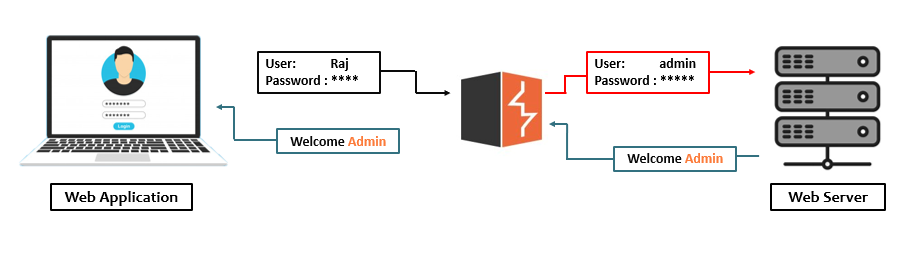
Port Swigger who is thereby responsible for the maintenance and the development of this great tool offers a number of editions for it i.e. –
- Enterprise
- Professional
- Community
The Community and Professional editions are the most common, thereby let’s compare these two only, in order to be more precise.
The Community version was once termed as the Burp Suite’s Free Edition, although it doesn’t offer several options, but it carries up everything that we need for the manual penetration testing whether it is capturing the request, crawling, or manipulating the request in the repeater.
However, the Professional edition has all the functionalities enabled, from the passive to active scanning, saving the projects, usage of the bApp Store and many more. All its tools make the testing somewhat faster and effective as it even drops us the opportunity to use the build-in payloads for fuzzing and brute-forcing by increasing the number of threads to make the fuzz faster. Even the professional edition offers some additional tools such as the burp collaborator and many others.
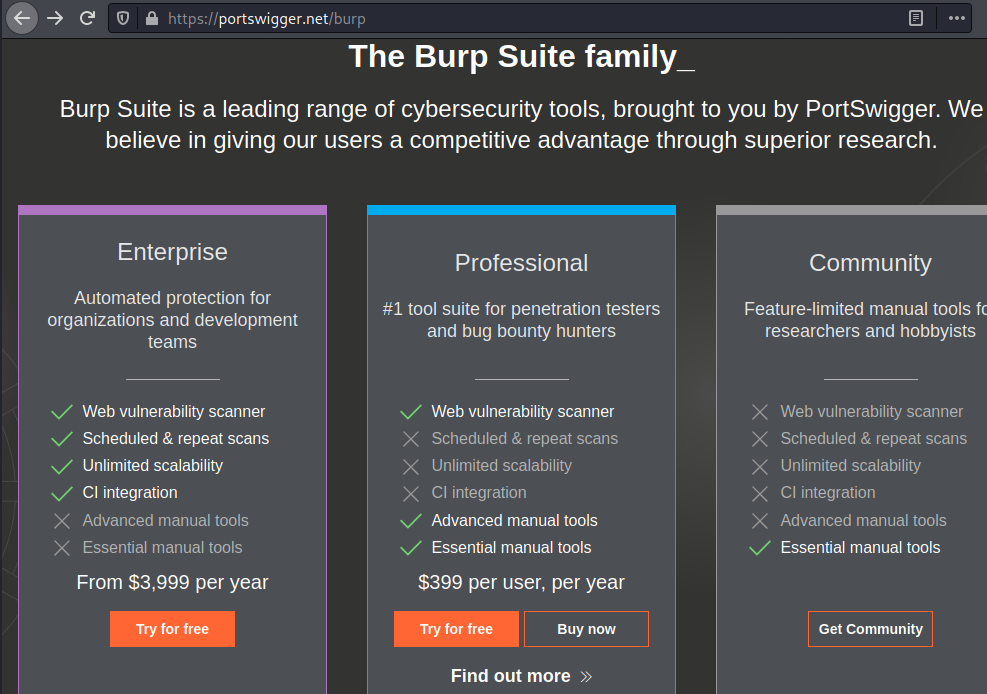
Burp Suite Installation & Configuration
Until now, you might have understood about, what is Burp Suite, how it works and what are the different variants do Port Swigger offers. So, let’s take a deep dive and create an account on Port Swigger and download the Professional edition of this great tool. As we’ve already discussed, that most of the options are not available in Burp’s Community edition, thereby we’ll be using this professional edition in all the next further articles. But still, you can opt the community version, to get familiarity with the product before purchasing or either you can choose the trial option for the Professional edition too.
Let’s Start !!
Before initiating the execution, let’s download the prerequisite i.e. “Java”, its latest version from here.
Now, burp suite comes with two modes of execution – one as an executable and second as burp at the command line.
However, burp as an executable is quite simpler as it requires a double click only to initiate up and is majorly for the windows users; but the non-windows users need to execute burp over through their command lines i.e. with java -jar followed with the burp suite’s downloaded jar file
java -jar burpsuite_pro_2.0.jar
In both the startup sections described, we’ll be welcomed with a splash screen. This splash screen depicts which edition we’re using and thereby drops out the corresponding options for it.
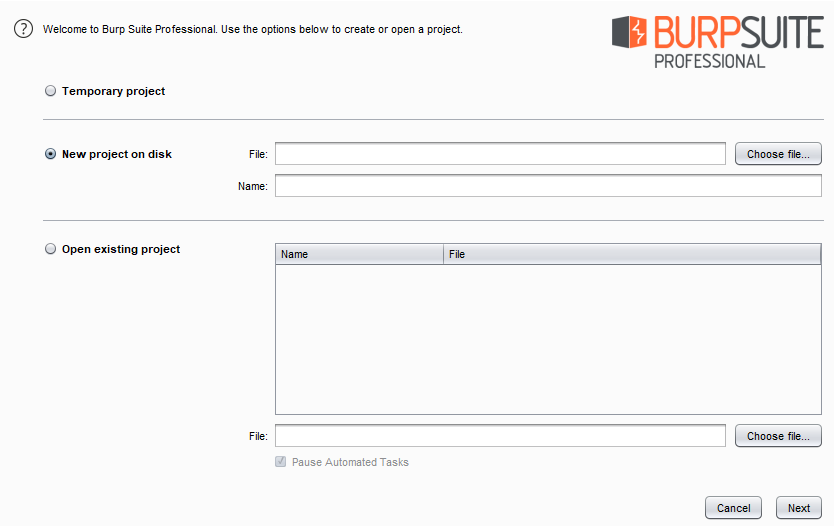
From the above image, you can see that we got several sections for the project files to begin with, either by opting the Temporary project, or starting with the New project on disk, or even by resuming by opening the existing project.
However, in the community edition, we’ll only get the option to start with a temporary project only. So let’s begin with a temporary project for this time.
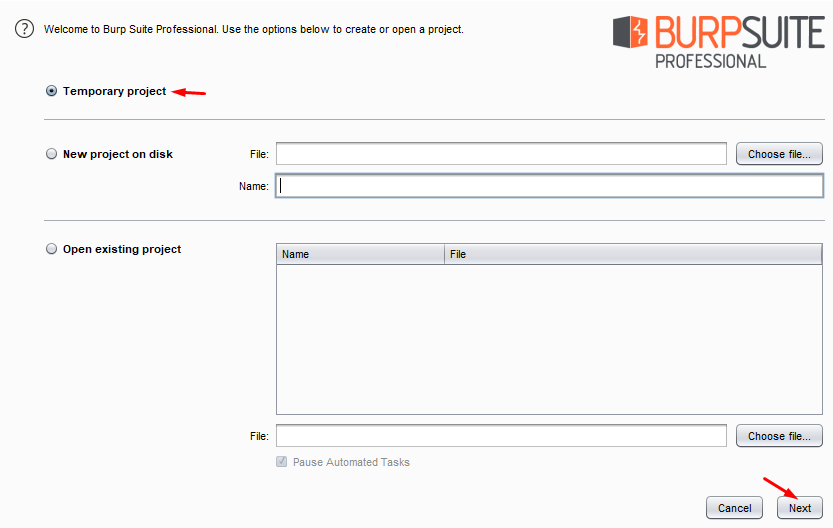
As we hit the next button, we’ll be redirected to the next splash screen asking us for the configuration we would like to use. Although as we’re not having any specific, let’s choose the default one and hit the Start Burp button.

Configuring Burp Proxy for Web Applications
As soon as Burp Suite initiates up, we’ll get redirected to its dashboard, where we got to see a number of pre-defined tabs that are developed for a specific purpose.

We’ll check all of these tabs in the later section, but first, let’s configure the proxy such that our Burp could intercept and capture the browser’s request. And for this, opt the proxy tab and thus then move to the Options sub-tab.
Over there, you’ll find the default configuration as – the IP Address bound to 127.0.0.1 and the port with 8080. If you didn’t find such, hit the Add button and configure the same.

Manual Configuration
Now, in order to capture the request, we need to configure our browser with this same configuration. Let’s do it manually with the following simple steps –
- Boot inside your Firefox browser and go to Options.
- There, in the General tab, scroll down to the Network Settings and hit the Settings button.
- Over in the Connection Settings, opt the Manual proxy configuration and type in the IP address as 127.0.0.1 with the port as 8080.
- Select “Also use this proxy for FTP and HTTPS” checkbox:

Great, we can thus now capture the HTTP traffic, but wait, what about the HTTPS one? Although we’ve configured the proxy for that too, but still our burp would not intercept the HTTPS Requests.
Thereby, in order to capture such traffic, we need to establish trust between Burp, the target’s web application and the client’s browser. And for this, we need to install the PortSwigger’s certificate as a trusted authority within the browser.
- Back into the burpsuite, over in the proxy tab, hit the intercept section and check whether the Intercept button is labelled On or Off, if disabled, enable it to capture the further requests.

- Open the Firefox browser and redirect it to http://burp There, hit the CA Certificate in order to download the PortSwigger’s Certificate.
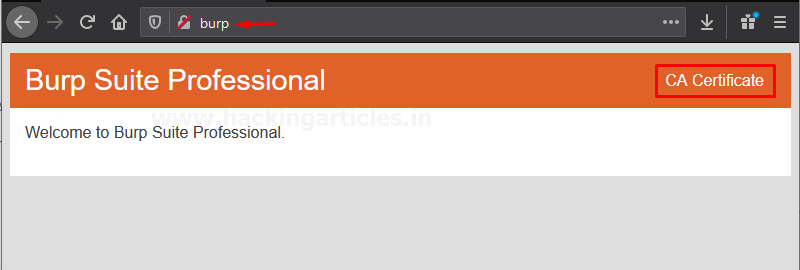
- Back into the options section in firefox, click Privacy & Security on the left-hand side, and scroll down to Certificates Click the View Certificates… button in order to add up the downloaded certificate.
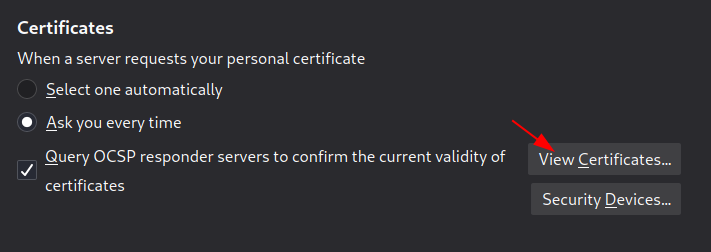
- Move to the Authorities tab, click Import and thus select the downloaded Burp CA certificate file.

- As soon as the certificate loads up, a dialogue box will get prompted up, there, check the Trust this CA to identify websites box, and fire up the OK button, in order to finish the configuration.
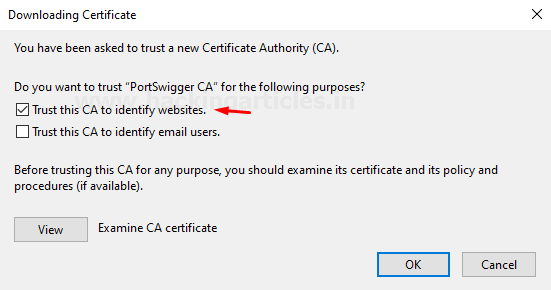
Time to capture up the ongoing HTTPS Request. With the intercept option ON and the proxy enabled in the browser, search https://www.google.com.
As soon as we hit the search button, our request will get pause at its first checkpoint i.e. our burpsuite.
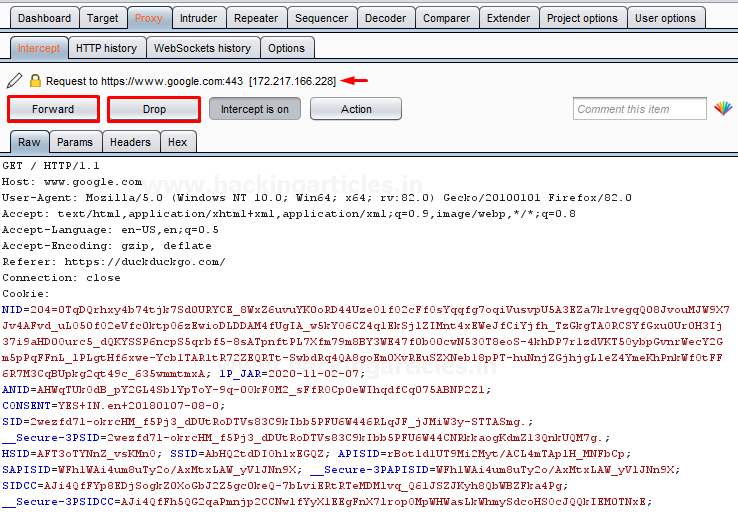
Now with this, it’s our choice about what we want to do with this request, we can Forward the same or Drop it here only i.e. it will never reach to the web server for further processing and even we can also Manipulate this request before reaching to the server.
So for this time, let’s forward it directly. Thereby, with every subsequent successful captured request, we’ll get the same options.

Configuring Using Foxy Proxy
Isn’t the procedure for setting up a proxy in the browser is too long?? As whenever we need to capture the request, the proxy needs to be enabled, and if the burpsuite isn’t capturing the request the proxy should be disabled in order to surf the internet seamlessly.
Therefore, with this ease to set up the proxy, we’ll be using one of the greatest firefox plugins i.e. Foxy Proxy, this will give us the option to enable and disable the proxy service whenever we wish too, directly from the webpage we’re surfing at.
You can simply install and add this plugin from here.
As soon as you hit the Add to Firefox button, a dialog box will get popped up asking you for the confirmation, again click on the Add button and within few minutes you’ll get redirected to the Foxy proxy’s about page.
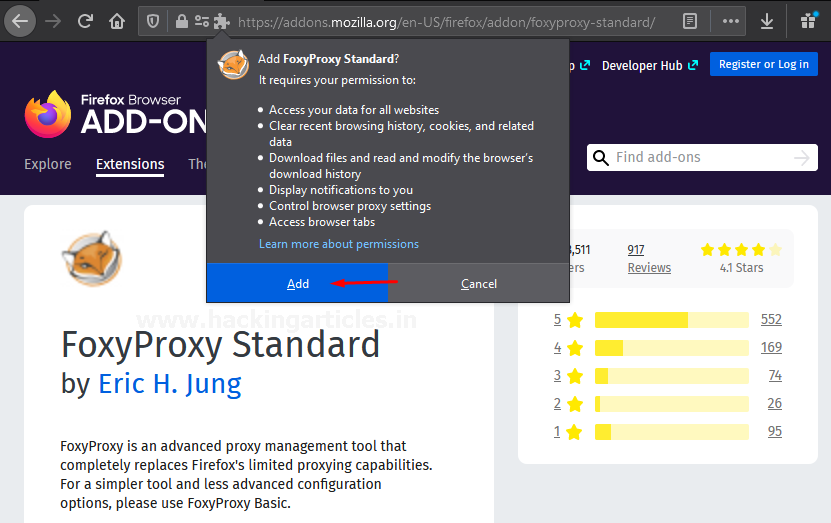
Now, over at the right of the search bar, you’ll be able to see the newly added plugin, click it and select the options tab.
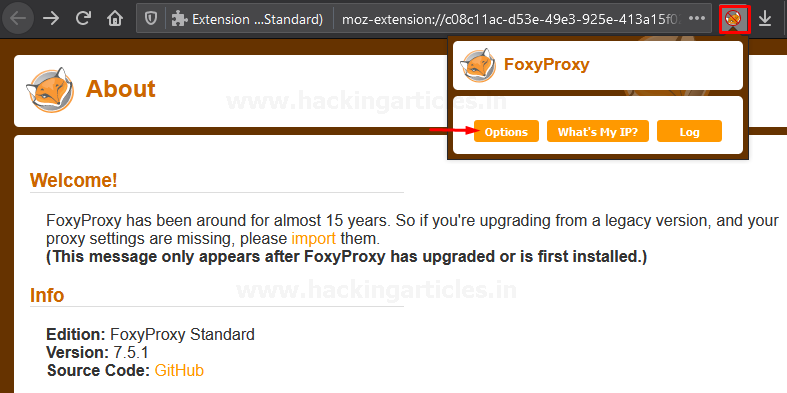
Time to configure the proxy service, we’ll do it as we did it over in the manual proxy setup, set the IP address to 127.0.0.1 and the port to 8080, and with the successful configuration, hit the save button.
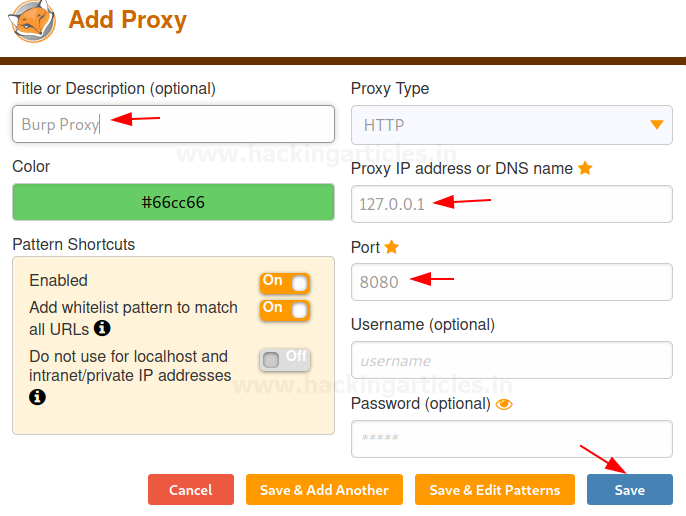
Therefore, with this, we can now enable and disable the proxy service directly from the web application’s homepage. Now enable the foxy proxy and turn ON the intercept option for capturing the HTTP request of the web page as done above.
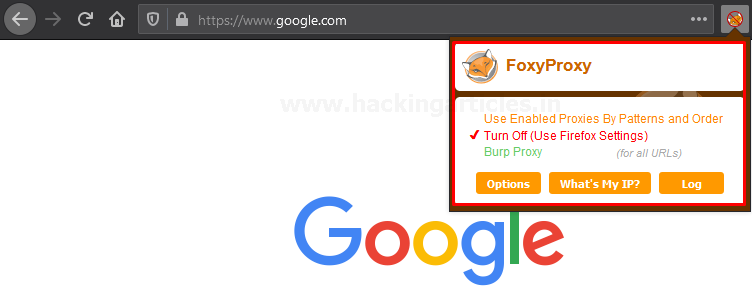
Configuring Burp Proxy for Android Applications
Android Penetration Testing is the process of analyzing and testing the android applications in order to find security issues and loophole vulnerabilities in them.
However, in order to test such applications, the penetration testers or the bug bounty hunters sometimes need to intercept the travelling Requests, and thereby burp suite plays a major role into that.
So, let’s learn how to configure a proxy in the mobile applications in order to capture the ongoing requests in burpsuite.
For the instance, we’ve used Genymotion (an android emulator) and there we’ve even installed up an android device within it. You can set up the same from here.
Now, back into Burp Suite, switch to the Proxy tab and hit the Options sub-tab there. Click on the Add button in order to set up a new interface.

As soon as we do so, a dialog box will prompt up asking for the binding Port and the IP Address. Here, I’ve used the port number as 8081 and rather than assigning a specific IP address I’ve initiated it to All interfaces.
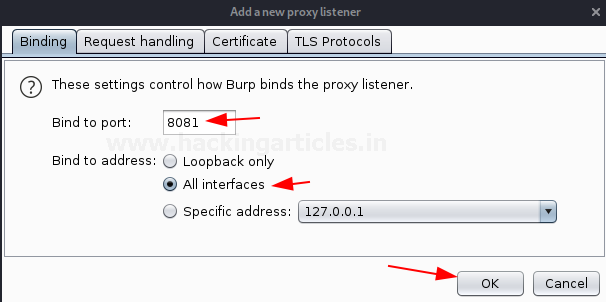
Great, from the below image you can see that our interface has been added up and it is Running.

Now, its time to configure the Android device, such in order to intercept the ongoing requests.
Over in our android device, let’s navigate to the Network and Internet option in the Settings.
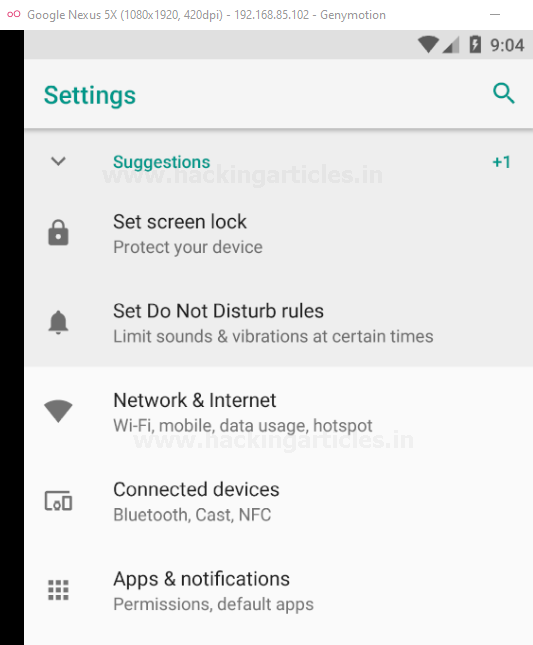
There at the Wifi option, let’s click the connected wifi and hold it until it offers further options for us.

Click on Modify network and over in the Advanced Options, opt the Manual proxy configuration
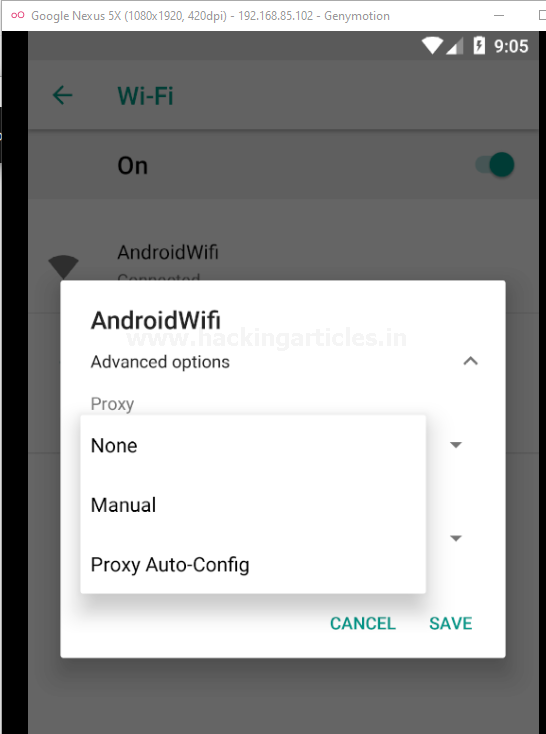
As soon as we hit the Manual option, we’ll get redirected to the proxy configuration section where we need to provide the Proxy hostname and the Proxy port.
Thereby for the Proxy hostname you need to check the IP address of your window’s machine (where the burpsuite is running), as over in our case, it is 192.168.1.9; and over in the Proxy port, we need to enter the port that we used to bind the burp’s proxy i.e. 8081.
Hit the Save button and there we go.
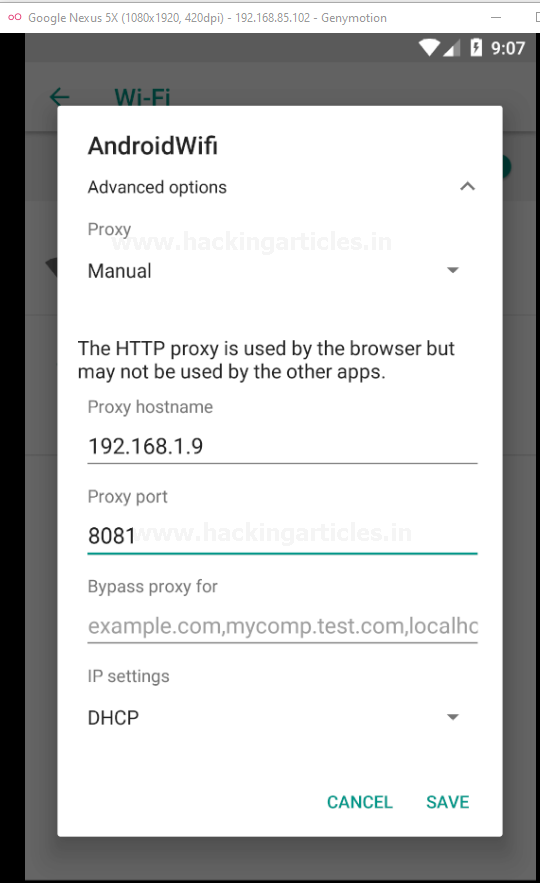
Now, similar to the web applications, our burpsuite will only listen to the HTTP requests made, thereby to intercept the HTTPS requests we need to install the certificates into this android device too.
Over with the same option, surf http://burp in order to download the certificate.
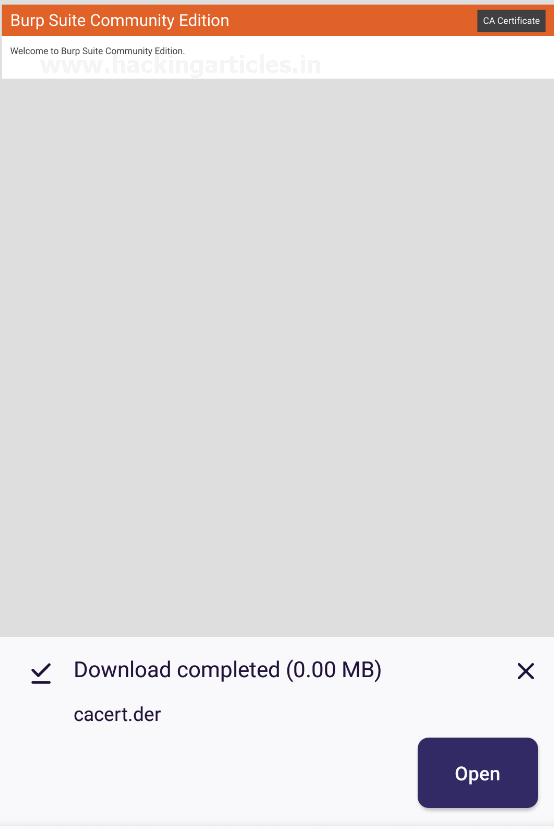
Now, for this, we need to rename the certificate file from “cacert.der” to “cacert.cer”.
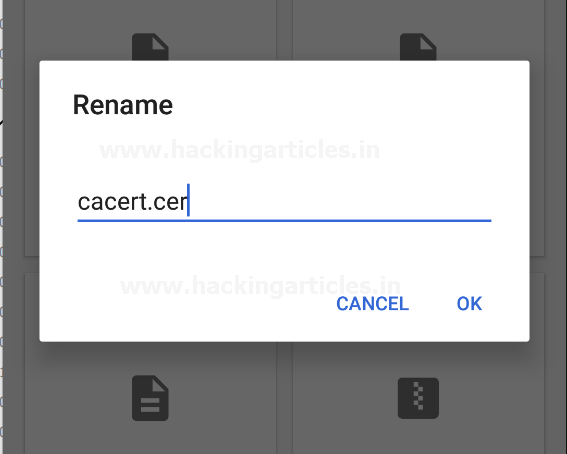
Cool !! Now, back into the device settings, navigate to Security & Location -> Encryption & Credentials, over there hit the Install from SD card option to install the CA certificate.

The follow-up to the path where your certificate was downloaded and as soon as you select the file, a pop-up will drop up at the screen asking to name the certificate, as in our case we named it to cacert.
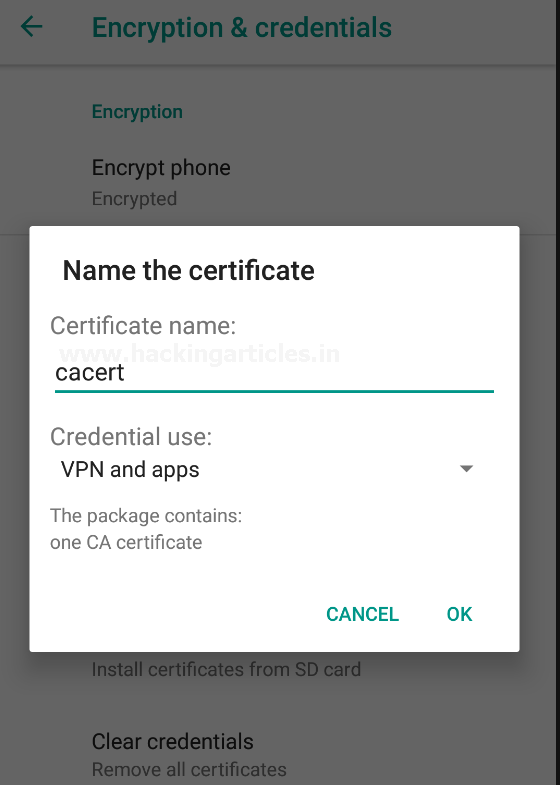
Great!! As soon as we hit the OK button, we’ll thus be able to capture and intercept the HTTPS Requests too over in our Burp Suite.
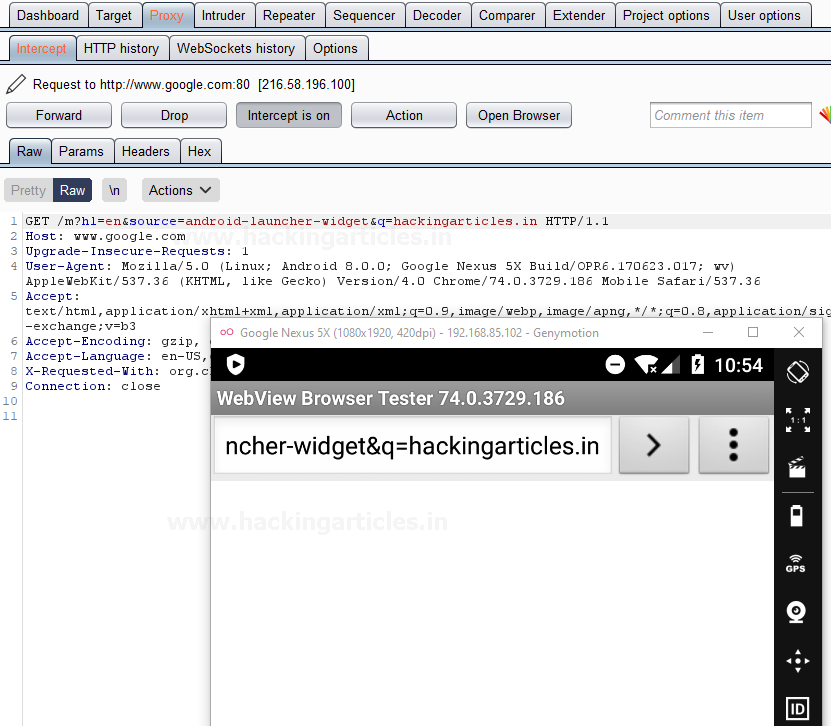
Author: Geet Madan is a Certified Ethical Hacker, Researcher and Technical Writer at Hacking Articles on Information Security. Contact here