How to Convert Encase, FTK, DD, RAW, VMWare and other image file as Windows Drive
Mount Image Pro mounts EnCase, FTK, DD, RAW, SMART, SafeBack, ISO, VMWare and other image files as a drive letter (or physical drive) on your computer.
Features of Mount Image Pro
It enables the mounting of forensic images including:
- EnCase .E01, EX01, .L01, .LX01
- AccessData .AD1
- DD and RAW images (Unix/Linux)
- Forensic File Format .AFF
- NUIX .MFS01
- ProDiscover
- Safeback v2
- SMART
- XWays .CTR
And other common image formats including:
- Apple DMG
- ISO (CD and DVD images)
- Microsoft VHD
- VMWare
Image files as a drive letter under the Windows file system.
IMPORTANT: When dealing with forensic evidence files ensure that you have a Verified and Secured Master copy.
First of all, we are clicking on My Computer option & it will show us all physical drives and removable storage drives.

First Download Mount Image pro from here and install in your pc then open Mount Image Pro and click on Mount button.
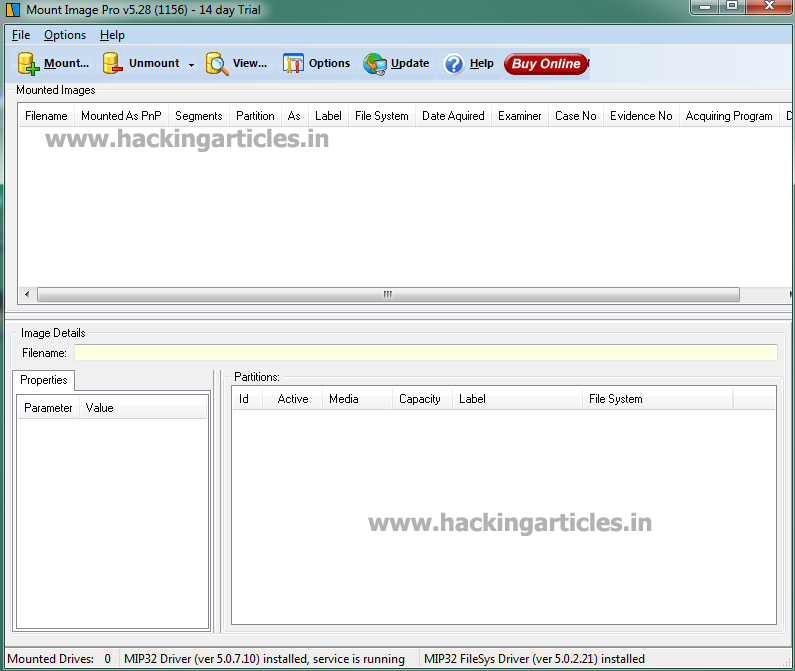
It will open the selection window. To add Image file to the selection window, click Add Image option to add an Evidence Raw Image.
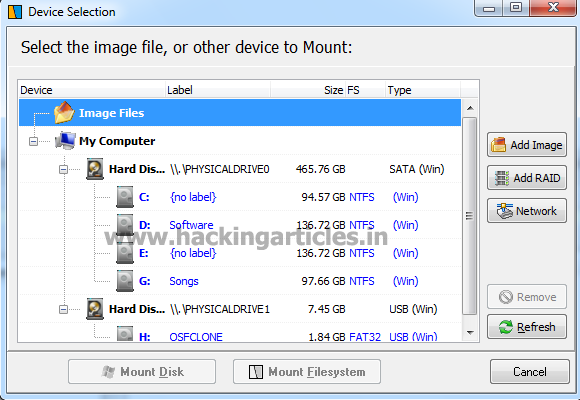
Now load the Evidence Disk Image.
How to create Disk Image read this article
http://www.hackingarticles.in/how-to-create-copy-of-suspects-evidence-using-ftk-imager/
After selecting the Evidence Image, click on Open.
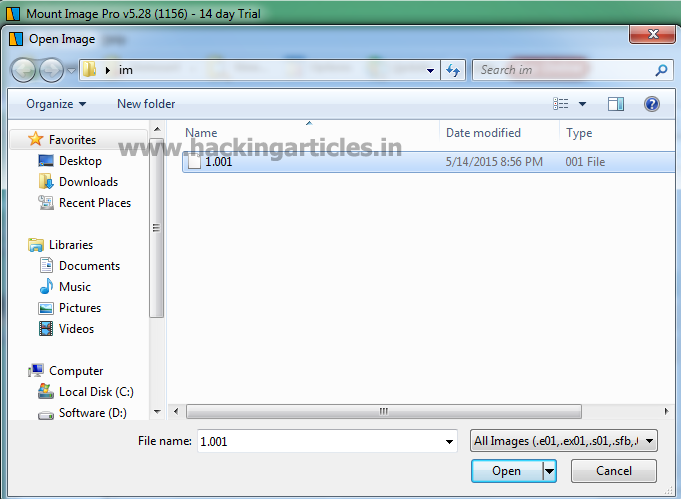
Now Evidence Image is selected & click on Mount Disk.

The Options window will open now. Click on ok.
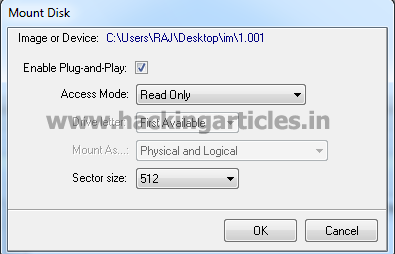
Now it will show the mounted image.

Now click on My Computer. It will show you the Mounted Image as a Drive.
Note: This tool is also used to convert VMware Image as a Drive.
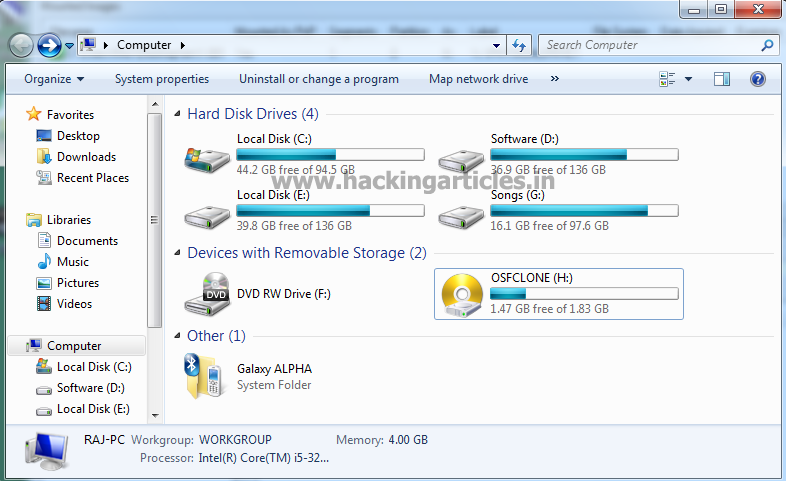
Author: Mukul Mohan is a Microsoft Certified System Engineer in Security and Messaging .He is a Microsoft Certified Technology Specialist with high level of expertise in handling server side operations based on windows platform. An experienced IT Technical Trainer with over 20 years’ Experience. You can contact him at mukul@ignitetechnologies.in