Firewall Pentest Lab Setup with pfsense in VMware
Firewall: It is a computer system or network that is designed to block unauthorized access while permitting outward communication. Firewall holds a lot of importance in our technical world as it assures our system’s as well as data’s security. And a firewall in a network helps us to secure the whole network. It acts as a network security device that grants or rejects network access to traffic flows between untrusted zones. Thus, the importance of the Firewall.
To secure a network we should always use a third party firewall instead of windows own firewall as it makes configuration of all network easy and in one system only. If you will use windows own firewall you have to configure if PC by PC which will take a lot of your time.
Setting up a firewall can be complicating. Therefore in this article, we will learn how to set up a firewall using PFSense. By setting this firewall we will create a wall between our networks which will delude our network into two parts i.e External network and internal network.
You can download ISO image for PFSenese from here:
Now that you have ISO image, setup PFSense in your virtual machine just like you set up your windows and turn its power on and PFSense will open:
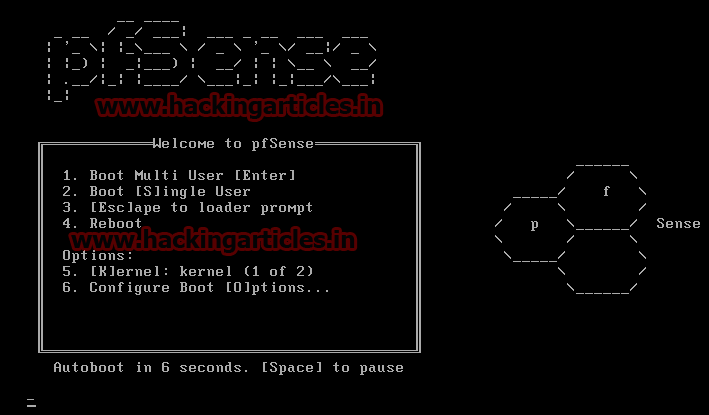
And it will boot itself automatically in few seconds:

Once it’s rebooted, select accept these Settings.
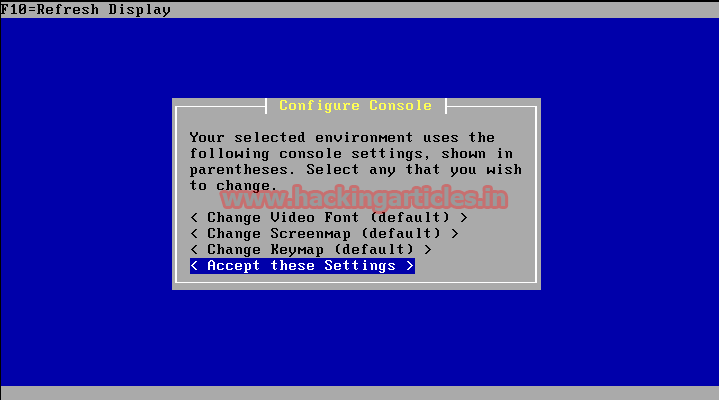
From the next dialogues, box select Quick/Easy Install.

When you click on ok it will allow the installation process to begin without asking unnecessary questions:
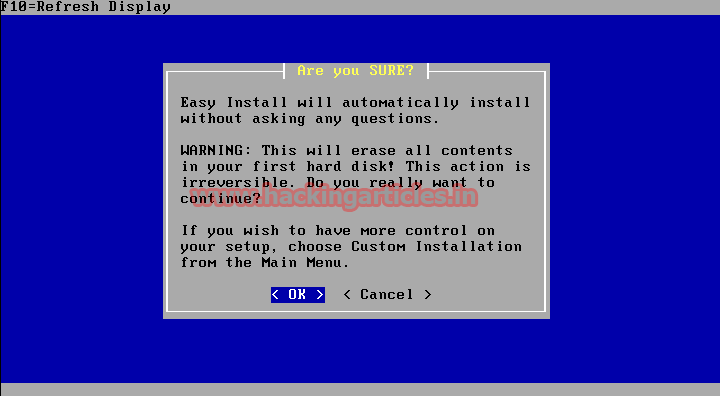
And the installation begins:
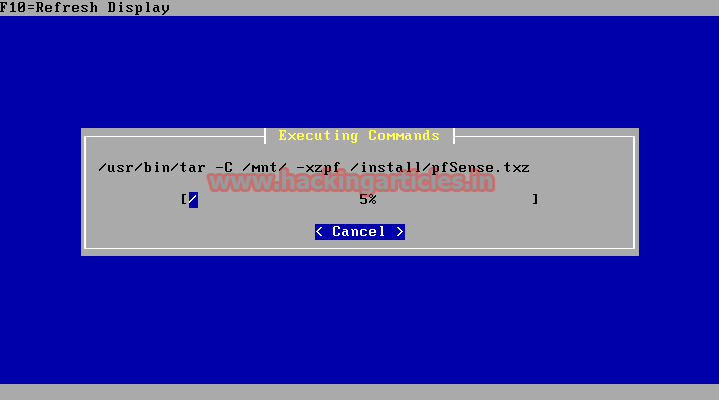
Now for installing custom configuration select Standard Kernel option.

And it will start installing:

Now, select the Reboot option so that the firewall can start.
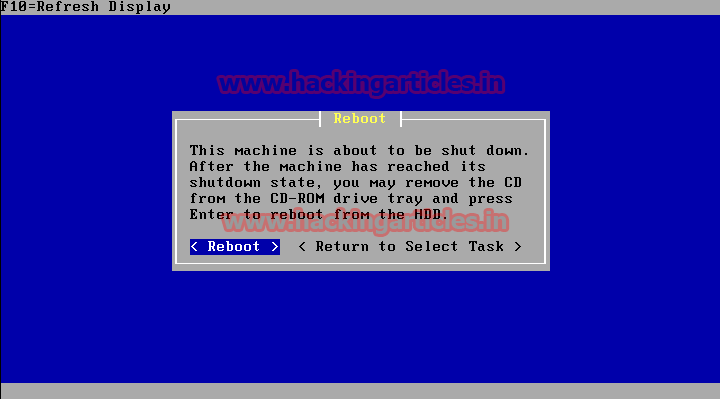
Thus, rebooting will begin.
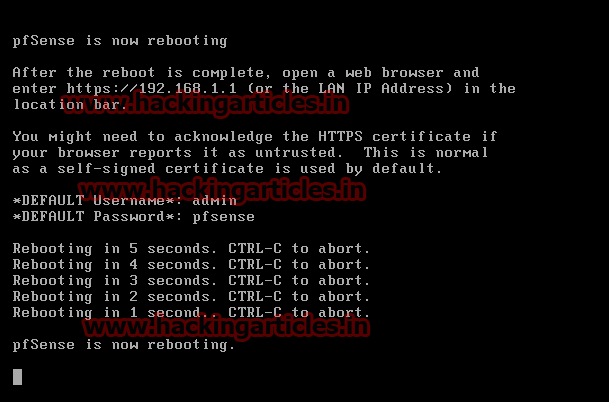
After the rebooting process, it will ask you if you want to set up VLAN’s. Here just type n for no and hit enter.

Now it will ask you to name WAN and LAN interface. Give le0 name to WAN and le1 to LAN. Then just hit enter when it asks you to name optional interface.

It will show you the interfaces and their name now and will require your permission to proceed. Press y for yes as you are permitting it to proceed.
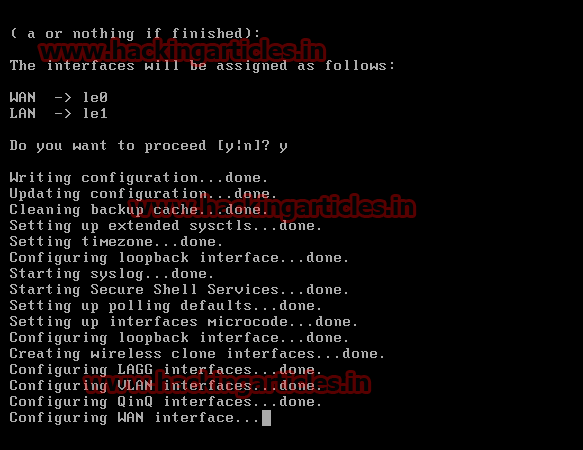
Now, in the following image you can see that it has automatically taken IP address for WAN i.e 192.168.1.7, if you wish to set the desired IP for WAN then choose 2 option and press 1 for the configuration of WAN.

It will ask you that if you want to assign the IPv4 IP address. Here, press n for no. When you hit enter it will ask you if you want to assign IPv4 IP address. Here, enter your desired IP address and press enter. Then it will ask you to give subnet mask for the IP address that you have just entered. Now as our IP address was of C-class we will give 24 as the subnet mask. After hitting enter it will ask you if you want to give upstream gateway. Here, just press enter. And when it asks you to set IPv6 via DHCP6 then simply press enter without typing anything else as we do not require IPv6. And when it asks you for HTTP web configuration press n for no.
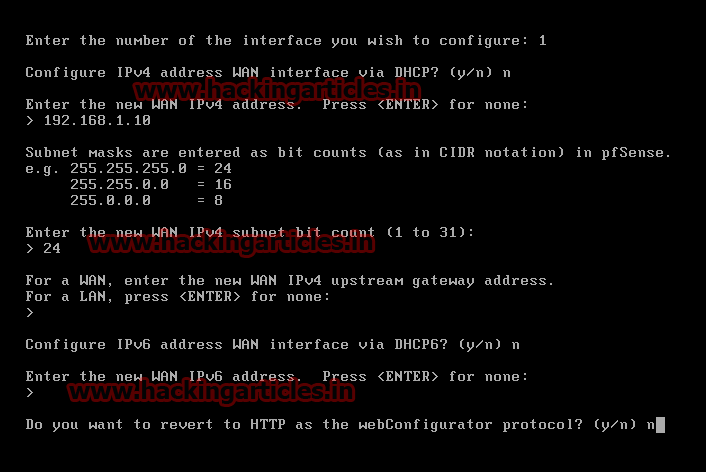
You can see that your desired IP for WAN has been set up. Hit enter to continue.

Similarly, you can set up LAN IP address by selecting 2 for assigning an IP address and select 2 for LAN.

Just like before, it will ask you for the IP address of LAN and so you enter your LAN IP address. And then it will ask you for the subnet mask, here we have given subnet mask of 8 as our IP is of A-class. Just hit enter when it asks you to enter the upstream gateway. And also hit enter when it asks you to enter IPv6 as we do not require it. And then press y for HTTP revert option.
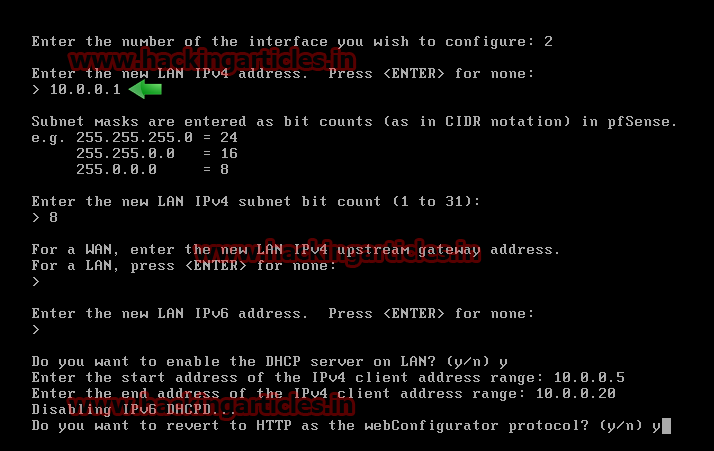
And just like this, your LAN IP address has been set up. Now, press enters to continue.

Now to check that your firewall has been configured properly, let’s ping an IP address. Select option 7 and enter the IP address you want to ping. If it successfully pings that means your firewall has been configured successfully. And you can press enter to continue.

Author: Yashika Dhir is a passionate Researcher and Technical Writer at Hacking Articles. She is a hacking enthusiast. contact here