Burpsuite Encoder & Decoder Tutorial
Burpsuite Decoder can be said as a tool which is used for transforming encoded data into its real form, or for transforming raw data into various encoded and hashed forms. This tool is capable of recognizing several encoding formats using defined techniques. Encoding is the process of putting a sequence of character’s (letters, numbers, punctuation, and symbols) into a specialized format which is used for efficient transmission or storage. Decoding is the opposite process of encoding the conversion of an encoded format back into the original format. Encoding and decoding can be used in data communications, networking, and storage.
Today we are discussing the Decoder Option of ‘Burp Suite’. Burp Suite is a tool which is used for testing Web application security. Its various tools work seamlessly together to support the entire testing process, from initial mapping and analysis of an application’s attack surface, through to finding and exploiting security vulnerabilities. This tool is written in JAVA and is developed by PortSwigger Security.
There are 9 types of decoder format in Burp Suite:
- Plain text
- URL
- HTML
- Base64
- ASCII Hex
- Hex
- Octal
- Binary
- Gzip
URL Encoder & Decoder
When you will explore decoder option in burp suite you will observe two sections left and right. The left section is further divided into two and three sections for encoding and decode option respectively. The right section contains the function tab for encoding and decodes option. And if you will observe given below image you can notice there are two radio buttons for selecting the type of content you want to encode or decode.
Enable the radio button for text option and then we can give any input in the box to be encoded, here we have given Raj chandel as an input as shown in the image. After that click on the Encoded as an option and select URL field from given list as shown in the image. We will get the encoded result in URL format in the second box as shown in the image.
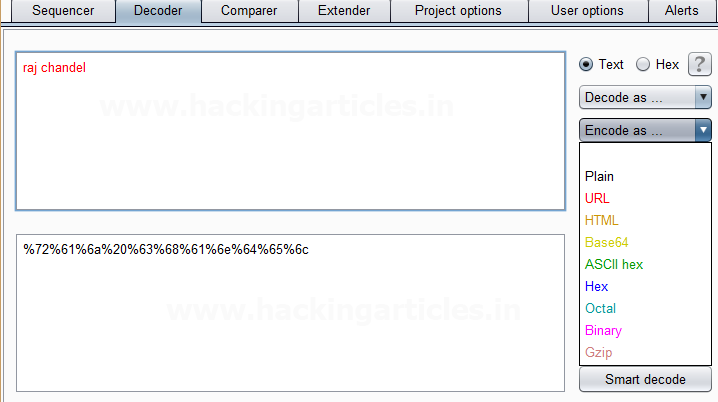
We can directly decode the Encoded URL Text by clicking on the Decoded as an option and selecting the URL field from the given list of options as shown in the image. This will decode the encoded URL text into plain text in the third box as shown in the image.
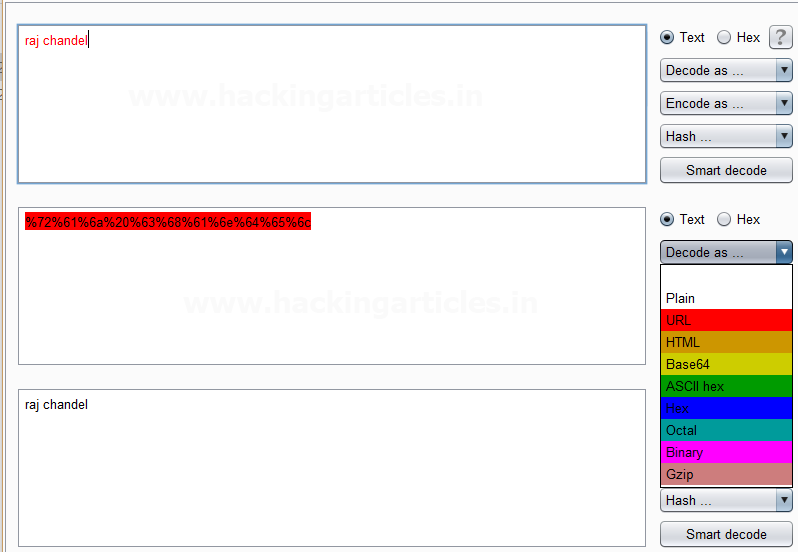
HTML Encoder & Decoder
Repeat the same and give any input in the first box to be encoded, here we have given Raj chandel as an input as shown in the image. After that click on the Encoded as an option and select HTML field as shown in the image. We will get the encoded result in HTML format in the second box as shown in the image.
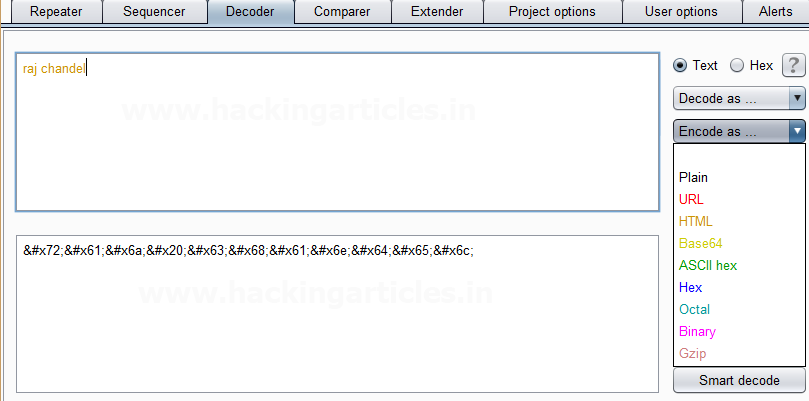
We can directly decode the Encoded HTML Text by clicking on the Decoded as an option and selecting the HTML field as shown in the image. This will decode the encoded HTML text into plain text in the third box as shown in the image.

Base64 Encoder & Decoder
Repeat the same process and give any input in the first box to be encoded, here we have given Raj chandel as an input as shown in the image. After that click on the Encoded as an option and select Base64 field as shown in the image. We will get the encoded result in Base64 format in the second box as shown in the image.

We can directly decode the Encoded Base64 Text by clicking on the Decoded as an option and selecting the Base64 field as shown in the image. This will decode the encoded Base64 text into plain text in the third box as shown in the image.

ASCII Hex Encoder & Decoder
Again repeat the same process and give any input in the first box to be encoded, here we have given Raj chandel as an input as shown in the image. After that click on the Encoded as an option and select ASCII Hex field as shown in the image. We will get the encoded result in ASCII Hex format in the second box as shown in the image.
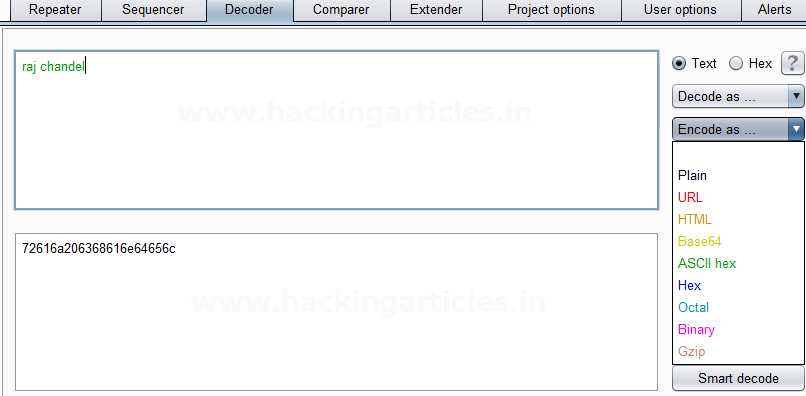
We can directly decode the Encoded ASCII Hex Text by clicking on the Decoded as the option and selecting ASCII Hex field as shown in the image. This will decode the encoded ASCII Hex text into plain text in the third box as shown in the image.

Hex Encoder & Decoder
Repeat same as above and give any input in the first box to be encoded, here we have given Raj chandel 123456789 as an input as shown in the image. After that click on the Encoded as the option and select Hex option as shown in the image. We will get the encoded result in Hex format in the second box as shown in the image.

We can directly decode the Encoded Hex Text by clicking on the Decoded as the option and selecting the Hex field as shown in the image. This will decode the encoded Hex text into plain text in the third box as shown in the image.

Octal Encoder & Decoder
Repeat again and give any input in the first box to be encoded, here we have given Raj chandel 123456789 as an input as shown in the image. After that click on the Encoded as an option and select Octal field as shown in the image. We will get the encoded result in Octal format in the second box as shown in the image.
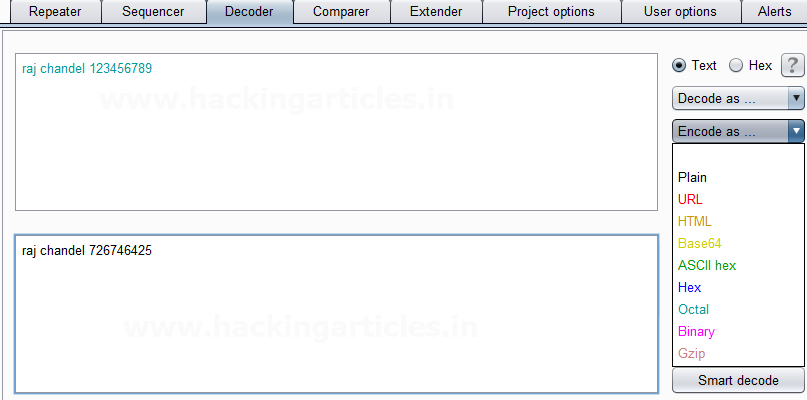
We can directly decode the Encoded Octal Text by clicking on the Decoded as the option and selecting the Octal field as shown in the image. This will decode the encoded Octal text into plain text in the third box as shown in the image.
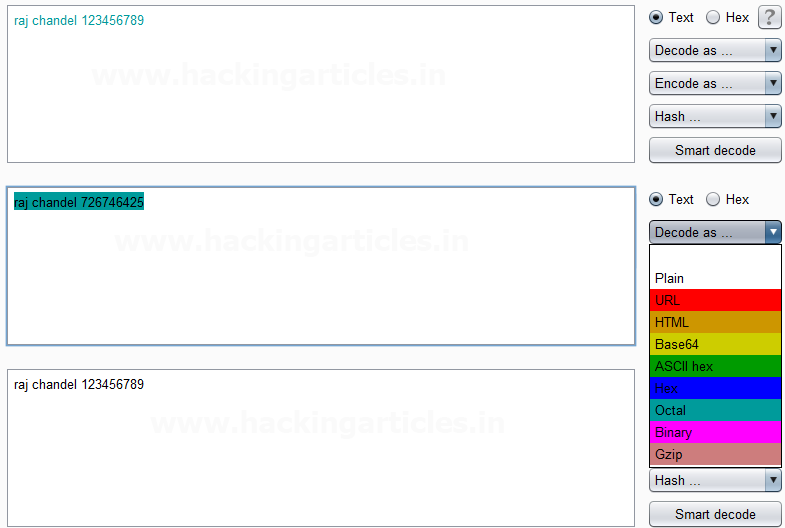
Binary Encoder & Decoder
Repeat the same and give any input in the first box to be encoded, here we have given Raj chandel 123456789 as an input as shown in the image. After that click on the Encoded as an option and select Binary field as shown in the image. We will get the encoded result in Binary format in the second box as shown in the image.
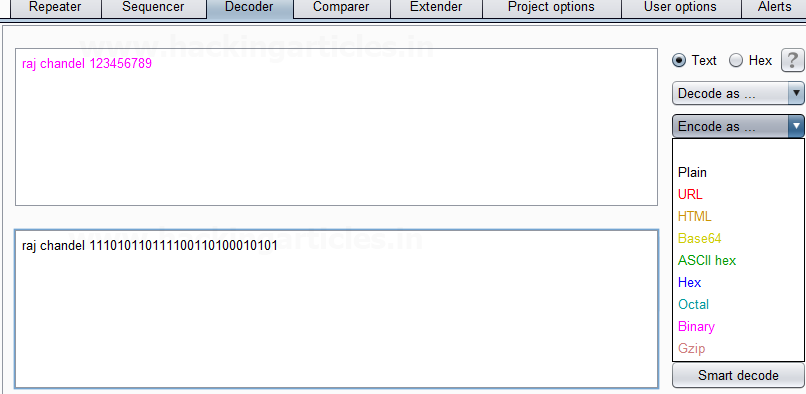
We can directly decode the Encoded Binary Text by clicking on the Decoded as an option and selecting the Binary field as shown in the image. This will decode the encoded Binary text into plain text in the third box as shown in the image.
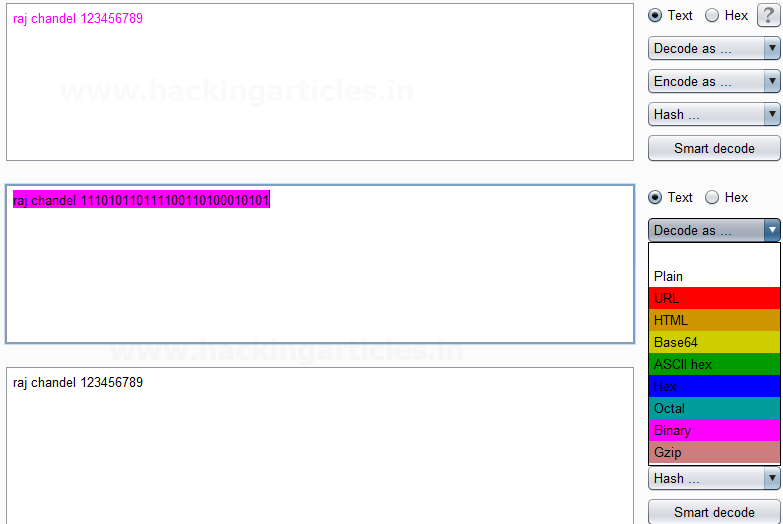
Gzip Encoder & Decoder
Give any input in the first box to be encoded, here we have given Raj chandel as an input as shown in the image. After that click on the Encoded as an option and select Gzip field as shown in the image. We will get the encoded result in Gzip format in the second box as shown in the image.
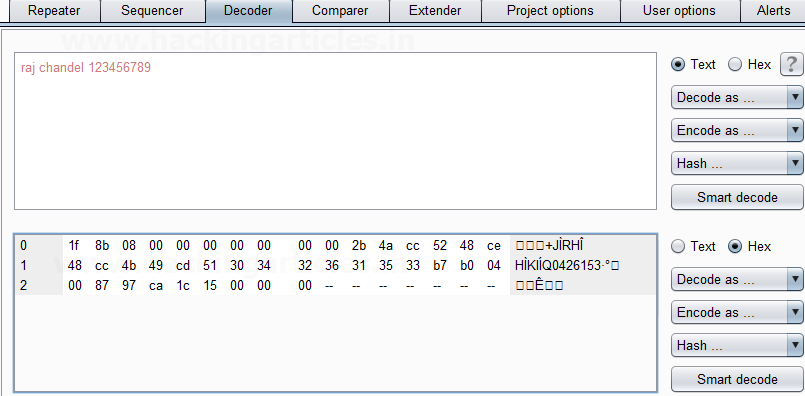
We can directly decode the Encoded Gzip Text by clicking on the Decoded as an option and selecting the Gzip field as shown in the image. This will decode the encoded Gzip text into plain text in the third box as shown in the image.

Author: Ashray Gupta is a Researcher and Technical Writer at Hacking Articles. He is a certified ethical hacker, web penetration tester and a researcher in nanotechnology. Contact Here