Setup Firewall Pentest Lab using Clear OS
Clear OS is basically a Linux based server operating system for small business which comes with server, networking and gateway related functions. Clear OS is available in a Home, Business and free Community Edition. It is normally managed from a web-based interface but it can also be completely operated from a command line. But mostly ClearOS is used as firewall.
Let’s see how to install Clear OS.
First, make bootable disk or pen drive from Yumi or Rufus.
Then restart your computer and select: Install ClearOS

After selecting press Enter

Select the language in which you are comfortable.
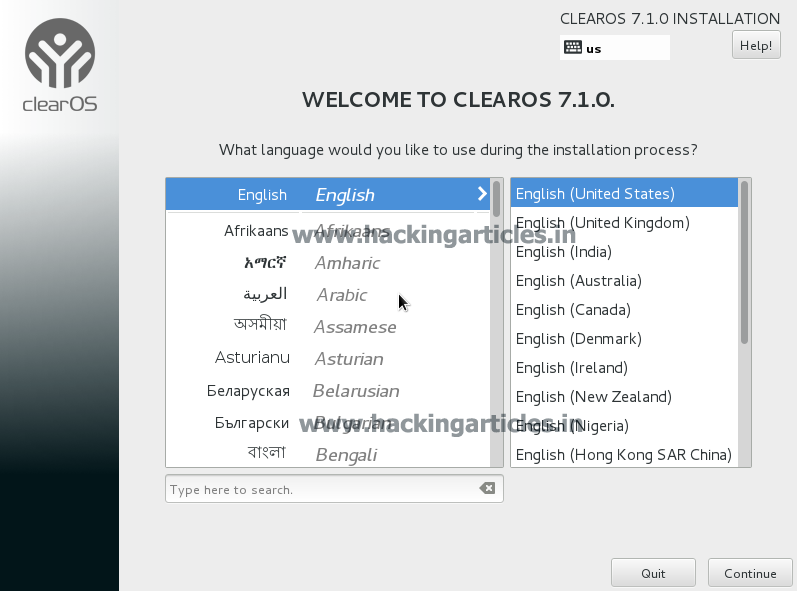
After that Installation summary interface will appear

Select Date and Time from localization section.

Then select installation source and click on done.

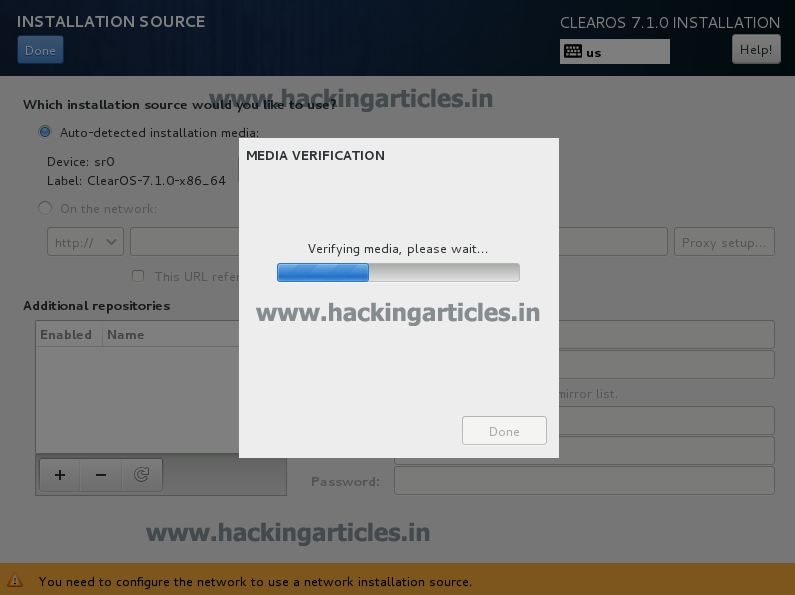
After that select Network and host name. Turn on and configure your network setting.

Now after setting everything, clicks on Begin Installation and then installation will start. You have to set root password also.
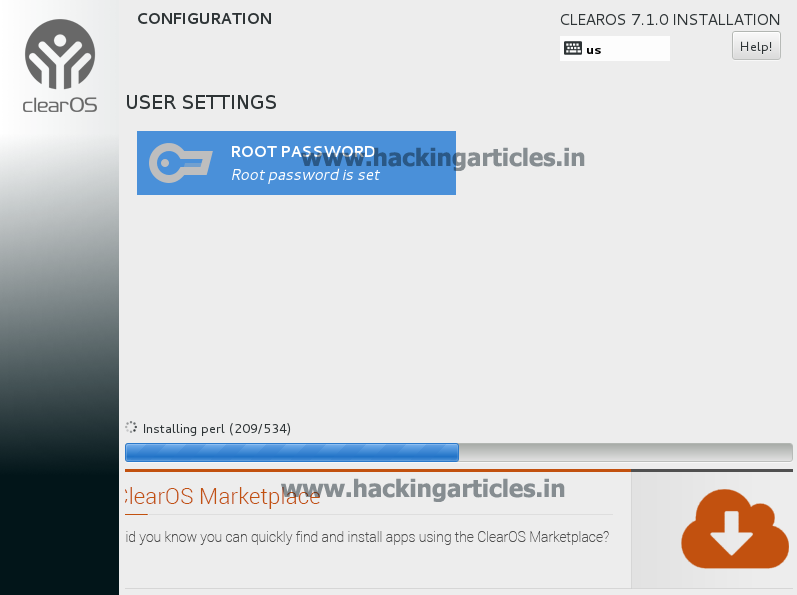
After finish installing system will reboot. And then clear OS will provide you with a link that contains IP address. Open that link in a browser.

When you will open that link in your browser it will ask you to login into your account, use username as root and password what you set at the time of installation and login.

After login you have to configure clearOS

Configure network interfaces. Change type to static and set ip address what you set IP address and then click next.


Select your Edition and click next.

Fill system registration form and click next.

Now you have to set hostname for your NIC (Network Interface Card). Set hostname for internal and external NIC and click next.
After that from marketplace you have select and install apps which is required for monitoring, administration. After finishing your configuration a simple dashboard will appear, from here you can utilize clearOS as per your need.

Author: AkshayBhardwaj is a passionate Hacker, Information Security Researcher | Sketch Artist |Technical writer. You can follow him on LinkedIn and Facebook